Download Internetmanager Freefor Window 7 Free Backuptype
![]()
Summary :
Free open-source download manager and accelerator supporting video conversion. Free Download Manager is a powerful open-source downloading application that has millions of loyal users all over the world. It lets you download files or whole web sites from any remote server via HTTP, HTTPS, FTP and BitTorrent up to 6 times faster, even when downloading from slow sites.
What is the reliable Windows 7 backup software? In fact, Windows 7 comes with built-in backup utility that is easy to use. In addition, more reliable Windows 7 backup software can be found on the net which will save your time and effort.
- Download Internet Download Manager. Internet Download Manager has NO spyware or adware inside of it. Installation instructions: Download Internet Download Manager Now. (Free download, about 10 MB) Run idman638build16.exe; Follow installation instructions; Run Internet Download Manager (IDM) from your start menu.
- Best Free Backup Software’s for Windows 7 Cobian Backup C obian Backup is a free multi-task software to plan the backup of the files and directories from their original site to another directory or disk. This can be on your computer or on another machine or your network. The backup via FTP is supported in both directions (upload and download).
Quick Navigation :
What Is Your Backup Strategy - Software of Choice?
Download Internet Manager Free For Windows 7 Free Backup Type To Pdf
When asking this question, we believe different users give different answers. For computer newbie, what they usually back up are some kinds of files like paper, pictures, films, etc. and the common solution they adopt is copy and paste.
For those average computer users, they know the importance of data backup as well as operating system backup, so they are likely to choose professional backup software to do this job. And in this post, we are going to explain 3 useful backup software for Windows 7 - the most popular operating system in the world.
MiniTool ShadowMaker
MiniTool ShadowMaker is a brand new backup solution for Windows 7/8/10 all editions put forward by MiniTool Software Ltd. No matter you want to back up system or files, it can handle the tasks very well. Besides, you can schedule the backup tasks to save time and effort.
How can we back up Windows 7 with MiniTool ShadowMaker? Here we would like to explain how to back up and restore Windows 7 altogether by using this brand new software. Download and install MiniTool ShadowMaker on our computer.
Step 1. Immediately after we launch this program, we will see a selection page asking to choose a computer to manage. Is that Local or Remote? Usually, we select Local (This Computer) unless we intend to back up another computer. Then we can see its Home tab as shown below.
Step 2. Navigate to Backup, and then choose what to back up and where to store the backup image file. MiniTool ShadowMaker automatically detects the system required partitions at Source, so we only need to select a location to store the backup image. It is worth mentioning that backing up to a hard drive partition is highly suggested.

To restore Windows 7 system image, first of all we need to make use of a feature called Media Builder (which can be found under Tools) to do two things.
- Create a bootable media of MiniTool ShadowMaker.
- Set computer to boot from the bootable media.
- Go to system restore.
Windows 7 Built-in Backup
When it comes to Windows 7 backup software, another good choice is to use Windows 7 built-in backup utility. To know more details, please read on.
What Is Windows Backup?
Backup and Restore (formerly named Windows Backup and Restore Center) is a component of Microsoft Windows introduced in Windows Vista and is included in all later versions that allow users to create backups and restore from backup files. It is a replacement of NTBackup, which was included in previous Windows versions.
How to Access This Free Windows Backup Software?
At Start icon, enter Control Panel where we can adjust computer's settings. Here we need to select Back up your computer under System and Security.
How to back up Windows 7?
Step 1. At Backup and Restore, select Create a system image from the left menu to activate system backup.
Step 2. Windows 7 backup software will ask where do we want to save the backup, which means to choose the destination location. See we can choose a hard disk, a DVD drive, or a network location as the target location (we recommend backing up to another hard drive or external hard drive). After the selection, click Next to go on.
Step 3. Here we need to choose which drives to be included in the backup. We can see that the system related partitions are checked by default and cannot be excluded. Also, we can add some other partitions. After that, click Next to continue.
Step 4. Finally, we can confirm the backup settings and click Start backup button if everything is alright. Then Windows will create a system image quickly.
When all is done, we can find the backup file on the appointed partition which is named WindowsImageBackup.
Use MiniTool Partition Wizard
The third solution we can put forward is partition management software, which is able to clone operating system and hard disk drives - another way to back up Windows 7. Such kind of software is especially useful when you need the backup copy in a short time.

Here we think MiniTool Partition Wizard is competent to do this job. To be brief, this is an all-in-one partition manager able to clone system, hard drive and partitions. To back up Windows 7, follow the tutorials below:
Step 1. After downloading this disk cloning software, launch it to the main interface and select Migrate OS to SSD/HD.
Step 2. Choose what to migrate: all partitions on the system disk OR the system required partitions only. Then click Next to go on.
Step 3. Here we need to choose a target disk to store all data on the system disk and then hit Next. Note that all contents on the selected disk will be removed in order to finish the migration. So please ensure that you are selecting the right disk.
Step 4. Now it's time to confirm how would you like to do the migration. Then click Next to continue.
- Fit partitions to entire disk: the partitions to be cloned will occupy all the storage space of the target disk.
- Copy partitions without resize: the partitions to be cloned will keep their original size. Hence this option is available only when the target disk is large enough.
- Align partitions to 1MB: enhance the performance of the target disk if it is an SSD or advance format disk.
- Use GUID partition table: the target disk will turn into GPT disk and is commonly used when the target disk is larger than 2TB. However, this option is available in the paid editions only (view edition comparison).
Step 5. Note MiniTool Partition Wizard tells how to boot form the destination disk. Keep this in mind and then hit Finish.
Step 6. Finally we can press the Apply button to start system migration. Since this operation is closely related to the booting OS, MiniTool Partition Wizard requires a reboot to finish this job. Now all is done and you can use the copy anytime even when your OS is affected by ransomware.
You may also like: Migrate OS to SSD/HD VS. Copy Disk in Partition Wizard.
Why Back up Windows 7
Although Windows is aggressively pushing Windows 10, Windows 7 is still the most widely used operating system in the world. Besides, most of our files are saved on computer, and the daily business with our files all relies on a normally running OS. Hence it is rather important to back up Windows 7. However, Windows 7 can be damaged due to the following reasons:
Human errors: While data saved on hard drives are growing steadily, we may need to free up some disk space to cope with the red partition bar. However, if we do not know what files cannot be removed, Windows 7 gets damaged easily. Besides, in WinPE, when we intend to format a partition, we may select the system partition mistakenly. So back up before you proceed any important system change.
Hard disk failure: The problem is that you never know when a hard drive failure can occur. Regularly back up system and important data give you timely protection from unpredictable disk failures.
Virus invasion: Internet is full of information, and viruses. Once infected, they proceed to weaken your system, cause errors, and lead to data loss. A reliable back up can restore data lost through virus infection.

Nature disasters: natural disasters can happen without notice, such as fire, floods, and lightning. If such a misfortune occurs, how will your business survive? Back up systems and hard drives to external location protect your data against such calamity
Now that we know why backing up Windows 7 is so important, we need to do this consistently and reliably. Just try MiniTool ShadowMaker!
Summary
In this post, we list 3 tools to do Windows 7 backup. You can choose any Windows 7 backup software you like. In summary, Windows 7 backup is very important and we need to form the habit of data protection through various ways. If you have any questions towards using MiniTool product, leave us comments below, or you can contact [email protected].
Why Backup Files in Windows 7?
ntil now, Windows 7 is no longer get security updates due to Windows 7 support ended on January 14, 2020. Windows 7 end of life what to do? The Microsoft Windows recommended you to upgrade to Windows 10 to get continues protection. Before upgrading to Windows 10, it’s emergency to backup files in Windows 7 if you would like to move your important data, like consumer documents, business data, videos, and other critical files to Windows 10 and use it again.
How to backup files in Windows 7? The following will show you the details, let’s go find out the solutions.
How to Backup Files in Windows 7 with Built-in Backup Tool?
As a matter of fact, Windows 7 has built-in Windows backup software for you to backup files: Backup and Restore, Windows Easy Transfer. Now, let’s find out how to backup files in Windows 7 with these two backup tools.
Backup and Restore
The Backup and Restore will backup the Windows operating system, system settings, individual folders, libraries, and drives that you want to backup.
To backup files in Windows 7 with Backup and Restore, please refer to this guide:
1. Input backup and restore in Start Search box, and select Backup and Restore, and hit enter.
2. Click Set up backup to create a new one if you have never used it before.
☛Tip: If you created a backup task, you could click Back up now to run it again or click Change settings to create new file backup task.
3. Select where you want to save the Windows 7 backup image to, and click Next.
4. Tick Let me choose, and hit Next.
5. Choose the files you want to backup, and then click Next.
6. Review the backup settings, click Change schedule to customize the intervals to backup.
7. Click Save settings and run backup to backup selected files in Windows 7.
However, it would not backup program files, files stored in the FAT file system, files stored in Recycle Bin, Temporary files on drives smaller than 1 GB.
Windows Easy Transfer
Windows Easy Transfer allows you to copy files and Windows settings from one computer to another. You could transfer user accounts, email, documents, internet favorites, music, videos and pictures from Windows Vista/7 to new Windows 7.
Here is how to backup files to external hard drive in Windows 7 with Windows Easy Transfer, follow the tutorials:
1. Input migwiz into Start Search box, and hit enter on migwiz program.
2. Click Next on the welcome window.
3. Select An external hard disk or USB flash drive option.
☛Tip: you could transfer files via an Easy Transfer cable or using a network location.
4. Select This is my old computer.
5. Then, Windows Easy Transfer will check all the files supported in Windows 7, choose the files you would like to backup, and click Next.
6. Set a password to the Windows 7 backup image, click Save.
7. Choose the external hard disk and click Save to backup files to external hard drives.
☛Tip: the Windows 7 backup image named Windows Easy Transfer - Items from old computer.MIG.
8. Hit Next, and you will be prompted with where is the Windows 7 backup image stored.
9. Then go to the new Windows computer, and run Windows Easy Transfer to transfer these files to the new computer according to step 1-4 (change to This is my new computer in step 4, then follow on-screen instructions to restore).
However, there are some limitations of Windows Easy Transfer:
Windows Easy Transfer does not support migration from a 64-bit to a 32-bit system.
Easy Transfer doesn’t deal with program files. You have to reinstall the programs If you would like to run the old programs to your new PC.
It’s time-consuming if there are a large number of data to transfer.
It’s not supported in Windows 10 by default.
Best Free Windows 7 Backup Software - AOMEI Backupper Standard
Compared with the above two Windows 7 backup tool, the best free Windows 7 backup software - AOMEI Backupper Standard is more comprehensive and easier to use, which is designed for Windows XP, Vista, 7, 8, 8.1, 10 (all editions, 32-bit and 64-bit) to backup files (including program files) to another location easily, no matter what the files stored on NTFS or FAT file system partition.
As a matter of fact, there are two ways provided in AOMEI Backupper to backup files in Windows 7:
Backup files in Windows 7 with File Backup
Backup computer to external hard drive with Disk Backup.
Way 1. Create Windows 7 File Backup with File Backup
First of all, please download AOMEI Backupper Standard to have a try. How to backup files in Windows 7 to external hard drive with AOMEI Backupper, try the following steps:
Download Freeware
Win 10/8.1/8/7/XP
Secure Download
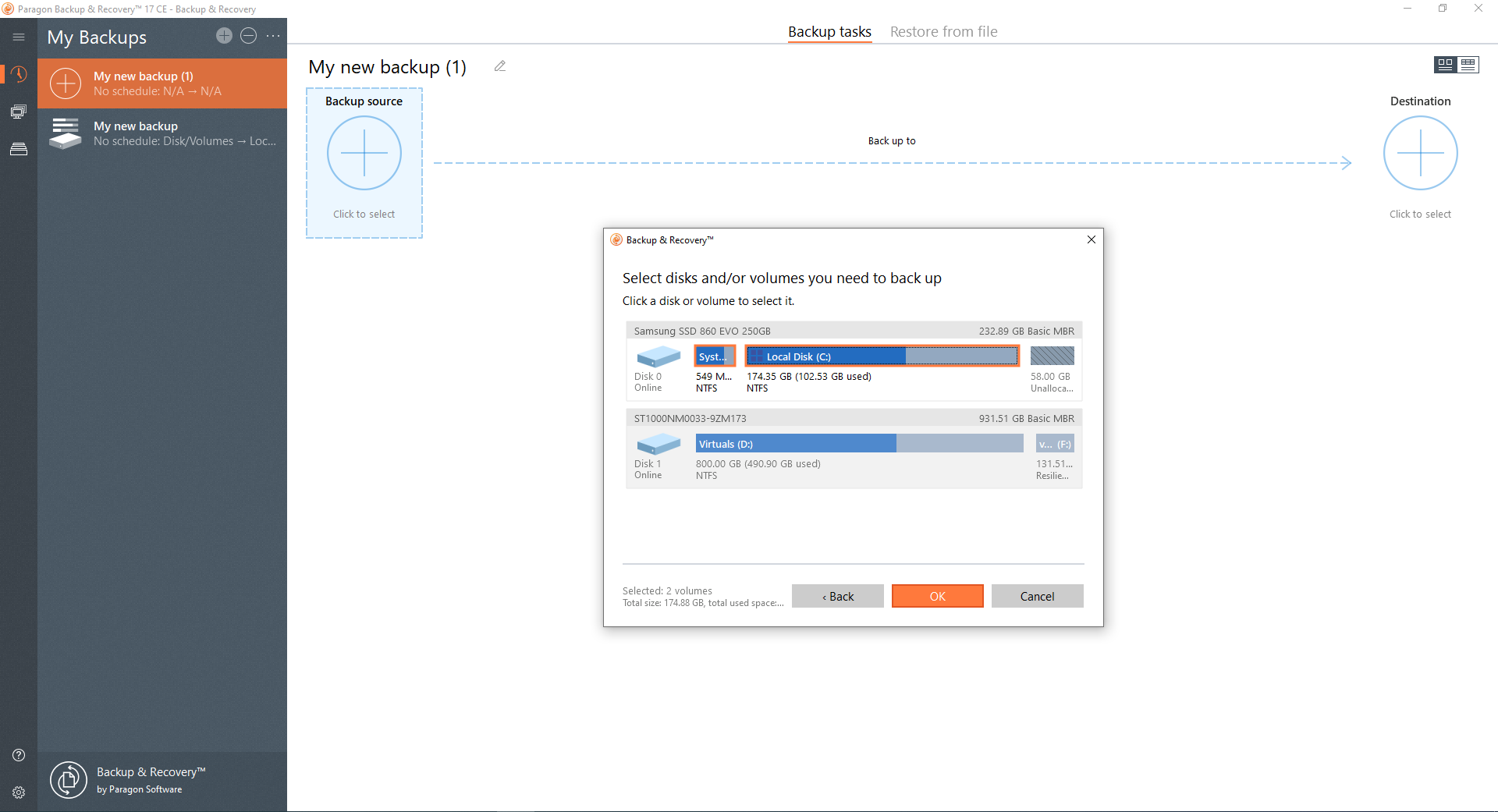
1. Run AOMEI Backupper after installation, select Backup -> File Backup in turn.
2. Tap + Add Folder or + Add File to choose the Windows 7 files you would like to backup.
☛Tip: You could rename the Task Name to distinguish from other backups.
3. Click the folder icon to choose the external hard disk as the destination to save the Windows 7 backup image.
☛Tip: you could click the Inverted triangle icon to choose Select a network location or Select a cloud drive to opt for a NAS, Google Drive or other clouds as a target location.
4. Press Start Backup >> button to perform Windows 7 file backup easily.
Notes:
✍Options: The program let you encrypt(paid), compress, split the Windows 7 backup image to adjust the different types of destination, and you could comment on the backup, and enable email notification to get alert after the backup finished, use VSS, etc.
✍Schedule: If you would like to create Windows 7 file backup automatically, choose the intervals to backup, daily, weekly, monthly, event triggers, or USB plug in. The last two options are premium functions, please upgrade to AOMEI Backupper Professional or other advanced editions to enjoy.
✍Scheme: To manage your hard disk space, please enable backup scheme, which means delete old backup images automatically when the number of backups exceeds to retain. This is premium feature, please upgrade to advanced editions.
Now, you have created a Windows 7 file backup, and get a Windows 7 backup image named .afi file in the external hard drive, then you could restore files from backup in Windows 10 computer. Besides, you could create Windows 7 incremental backup for these selected files or get Windows 7 backup files in Safe Mode.
Download Internet Manager Free For Windows 7 Free Backup Type To Hdmi Adapter
Way 2. Backup Computer to External Hard Drive with Disk Backup
How to backup computer to external hard drive in Windows 7? Disk Backup will help you out, which allows you backup all your files/folders, including Windows operating system, program files, settings, registry, personal documents and all other information on that disk. Here ar the steps:
Step 1. Launch Windows 7 backup software - AOMEI Backupper Standard, choose Backup > Disk Backup in order.
Step 2. Click Add Disk to choose the Windows 7 hard drive as the source disk, and click Next.
Download Internet Manager Free For Windows 7 Free Backup Type To Usb
Step 3. Select the external hard drive as the destination disk, and press Next.
Step 4. Press Start Backup to backup Window 7 to external hard drive easily.
It’s easy to backup files in Windows 7 or backup Windows 7 computer to external hard drive with the help of AOMEI Backupper.
Final Words
Download Internet Manager Free For Windows 7 Free Backup Type To File
How to backup files in Windows 7? There are 3 Windows 7 backup software provied in this post for you to create Windows 7 file backup or Windows 7 backup image. Just find the suitable Windows 7 backup tool to backup files in Windows 7. Besides, you could try sync features like basic sync to sync files from Windows 7 to Windows 10.
Compared with Backup and Restore, Windows Easy Transfer, AOMEI Backupper Standard offers flexible ways to protect your Windows 7, like create bootable media to boot unbootable Windows 7 computer, create system backup in Windows 7, upgrade HDD to SSD for Windows 7/8/10, etc.
Download Internet Manager Free For Windows 7 Free Backup Type To Add
For server users, try AOMEI Backupper Server to enjoy more.